How to Connect Spotify to Alexa?
Do you want to enjoy Spotify sitting on a couch and shuffling and playing songs at the comfort of a voice command? The Amazon Alexa equipped speakers lets you listen to Spotify songs and podcasts without having to touch your device. With Alexa, you can not only listen to your favorite music and podcasts, you can also make Spotify your default music streaming app. Here is how you can connect Spotify to Alexa and enjoy the best music streaming service, Spotify.
Quick Answer
To connect Spotify to Alexa, Go to settings > Music & Podcasts > Link new service > Spotify > Enable to Use. You will need Spotify & Alexa app and Alexa device.
How to Connect Spotify to Alexa – Pre Requisites
Before you start with trial and error methods with Spotify and Alexa, find out what you need to link Spotify to Alexa.
- Spotify Account (Preferably Premium)
- Alexa account
- Amazon-enabled speakers
Amazon Alexa enabled speakers available commonly are Amazon Echo, Echo dot, Echo show, Echo Spot, Sonos player, Amazon Tap and Amazon Fire TV Cube. You can have any one of the above Amazon powered speakers to play Spotify on Alexa.
How to Connect Spotify to Alexa?
Once you make sure that you are equipped with all the prerequisites required to connect Spotify with Alexa, you can now continue with the simple process.
Step 1:Open the Alexa App
If you do not have an Alexa app, download it on your smartphone using the Google Play Store. Sign In to the app using your Amazon account credentials. If you already have the Alexa App, then make sure that you have updates to the latest version to ensure a smooth process.
Step 2: Link Spotify to Alexa account
- Open the Amazon app and navigate to Settings from More tab on the bottom of the homescreen.
- In the settings menu, move to Alexa preferences and tap “Music & Podcasts”
- Once you are in the “Music and Podcasts” menu, find Spotify from the given services.
- If you do not find the Spotify option, then Tap on “Link New Service”
- Find Spotify and tap open to find a confirmation page. Tap enable to use.
- You are now directed to the Spotify Login page. Enter your Spotify credentials.
- Congrats, you have now successfully connected your Spotify account to Alexa. You may now begin sending voice commands to play any song from your Spotify app.
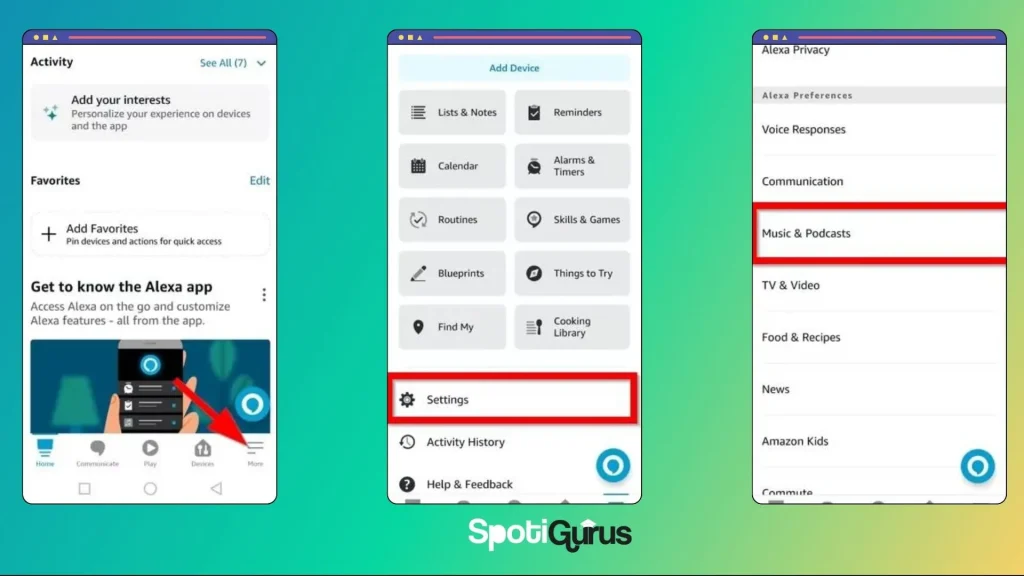
A few of the common Voice prompts that you send to Amazon Enabled Speakers are as under
- Alexa, Play Spotify
- Alexa, Play today’s top hits on Spotify
- Alexa, play the crow by DJ Food
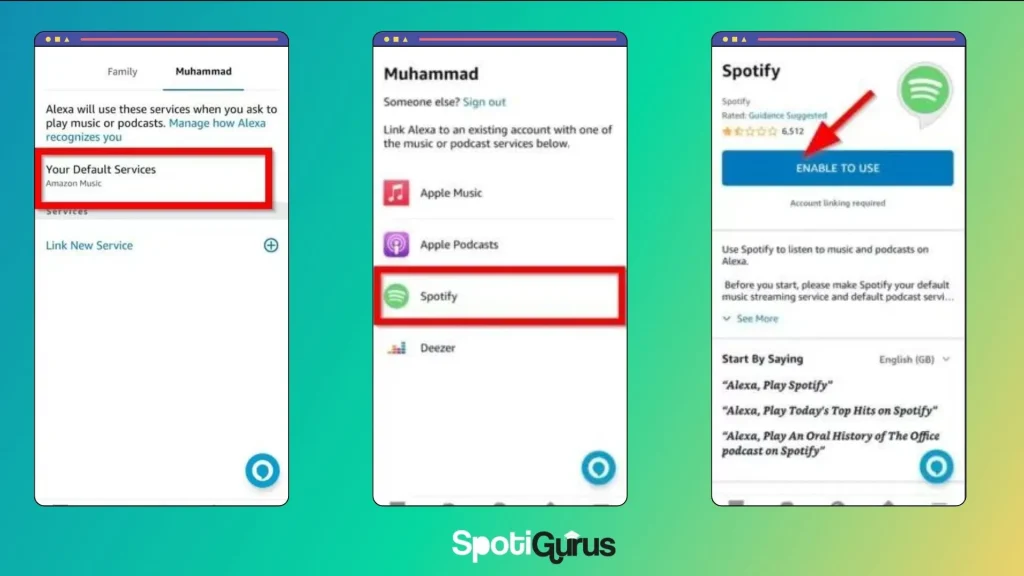
Step 3: Set Spotify as the default music streaming service
You can also avoid repeating the word “Spotify” with every command. Also You can simply skip away “Alexa, Play Spotify” everytime you want to connect Spotify to Alexa and listen to songs using voice prompts. You can do this by making Spotify the default music streaming service on Alexa. Here is how you can do it.
- In the Alexa app, go to Settings from the “More tab” given on the bottom of the homescreen.
- Go to Music and Podcasts from the settings menu. Tap “Default services”
- Choose Spotify as your default Streaming service.
- Now your voice prompts will be Alexa, play (song name), Alexa, Shuffle my playlists (playlist name).
You may also choose to disconnect Spotify from Alexa. For this, Go to ‘Settings’ > ‘Music & Podcasts’ in the Alexa app, find Spotify, and choose ‘Disable Skill.’
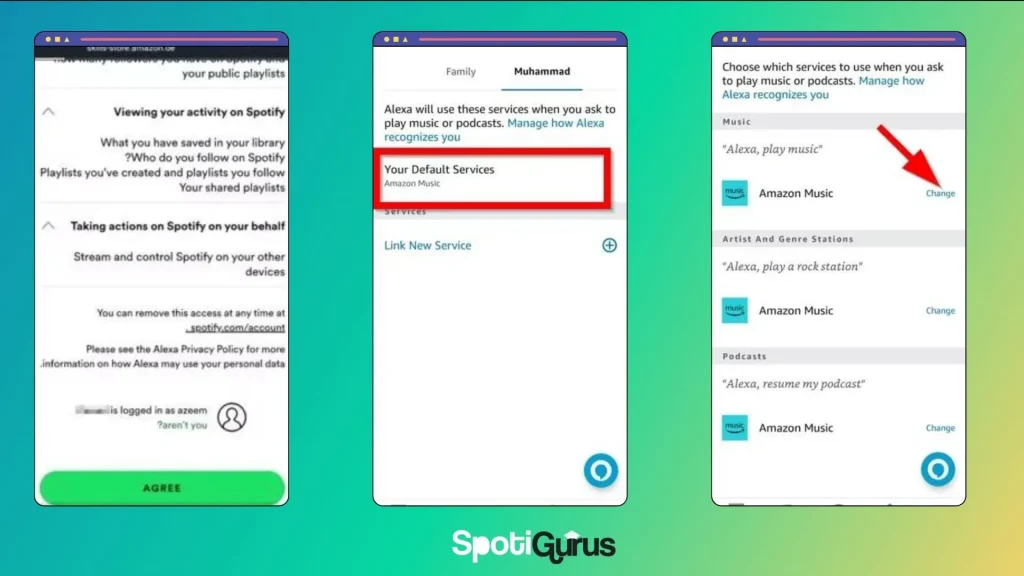
Troubleshooting common issues
Spotify Not responding to Alexa
If you find out that Spotify is not responding to Amazon enabled Alexa speakers, check the following
- Check your internet connection
- Check if the default music service in the Alexa app is set to Spotify.
Account linking issues
If there are issues that are not letting your link Spotify to Alexa, then
- Check your Spotify login details again
- If your Spotify login credentials are correct, try linking the account after a short while because the Spotify service may be down. You can also check why Spotify service is down.
Benefits of Connecting Spotify with Alexa
- Convenient playing, shuffling, skipping songs on a voice prompt
- Hands-free music control
- Enhancing the home entertainment experience
