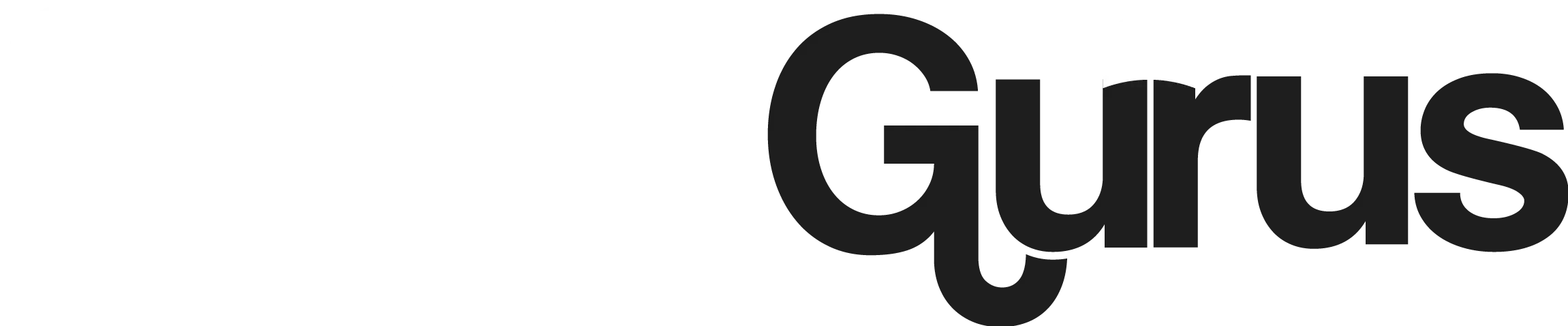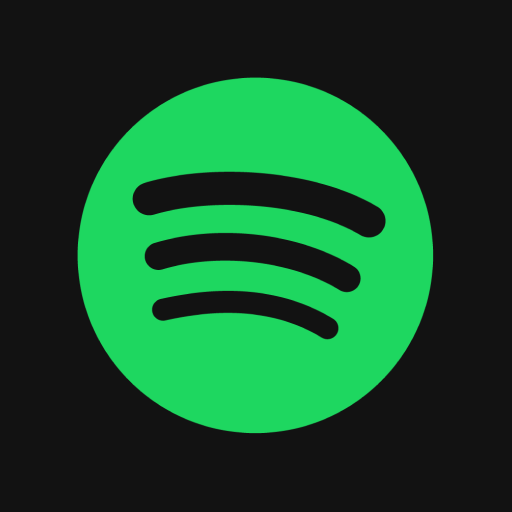Although Spotify has proved itself to be a giant in the music streaming service industry, it is equally true that it is not available on the MAC app store. This is quite disappointing and frustrating at the same time.
You can easily find Apple and YouTube Music on the app store, however, if you are still on the hunt for Spotify, you can get the Spotify app directly from the Spotify website. Alternatively, you can also use your web player to access Spotify on your macOS device.
This post will guide you on how to download Spotify on MAC and how to get notified of Spotify updates, some spotify features for macOS, and tips for using Spotify on your Macbook. Let us explore.
Key Takeaways
How to get Spotify on Macbook?
So, if you have already visited the app store on your Macbook, you probably would have found out that there are third-party apps for Spotify but not Spotify itself. Therefore, If you want to get Spotify on your Macbook, there are two ways you can access the app. Either you can download the app on your Macbook or you can directly access Spotify web player on your Mac device. Both options are equally fruitful and entertaining. To find out how to download Spotify on Mac, here I have given a step-by-step tutorial.
How to Download Spotify on MAC?
Downloading spotify from the official website is by far the safest and spam-free method that can save your Mac device from malware. To get the authentic spotify app, follow the steps below.
Visit the official Spotify website on your browser navigate to the Spotify download page and click the Download button.
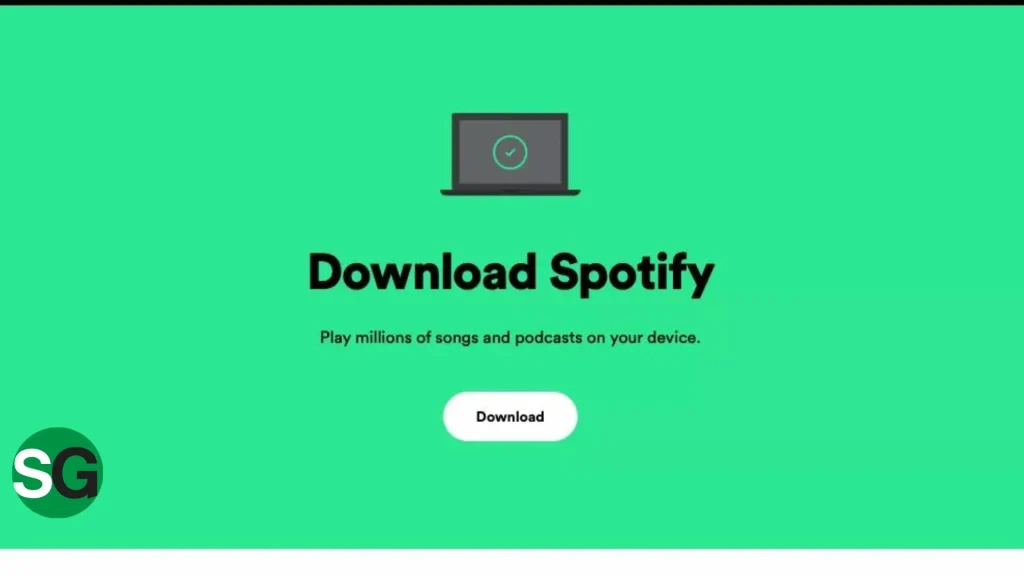
In the pop-up window, click Allow to let it download on your Mac device. Once the download completes, find the Spotify .zip file in your downloads folder.
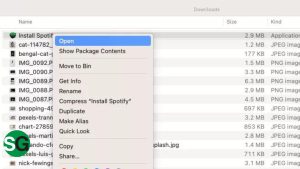
Open the Zip file find “Install Spotify” and click on it to start the installation. It will ask you to confirm installing the app.
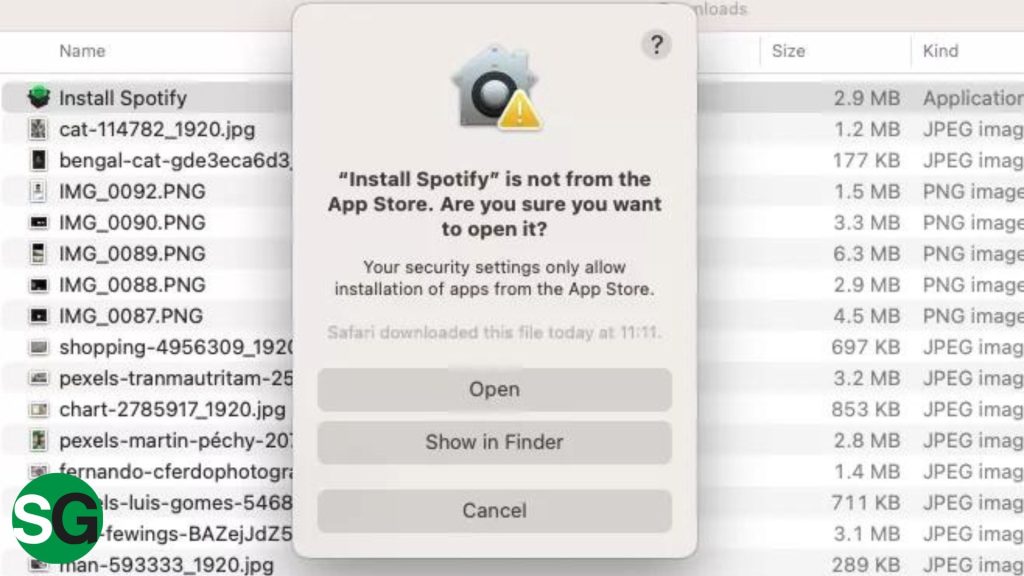
Let the installation complete with a progress installer bar shown on your Mac screen. The progress takes a few seconds.
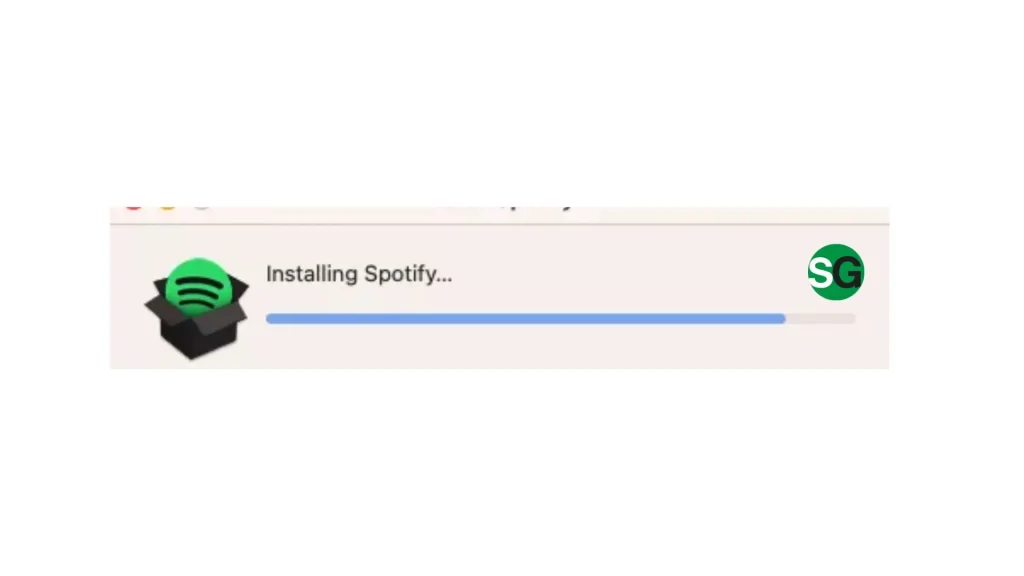
After the installation, the Spotify app will open automatically. Use any of the given sign-in options and enjoy the best music streaming app.
Delete the zip file installed as it is of no further use.
How to use Spotify on WebPlayer
If you are not willing to download the Spotify app on your Mac device and are still looking to experience the best music streaming service, then you have the freedom to access its libraries and listen to non-stop music and podcasts directly from your web player. Here is how you can do this.
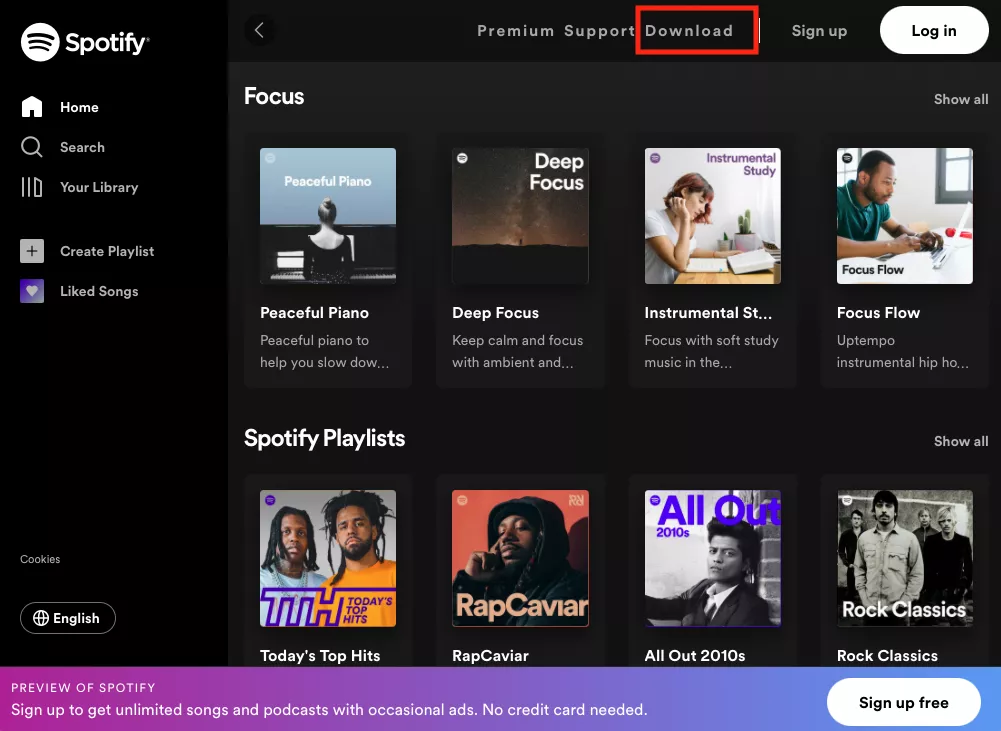
- Open the spotify web player on your browser.
- Log in to the web player.
- Sign in using your Google, Apple, or Facebook credentials.
- Alternatively, you can enter any other email address too.
- Access the music library, podcasts, and playlists.
- You may also create a mutual playlist in collaboration with your friend.
How to update spotify on Mac
Once you have figured out how to download Spotify on Mac, next is to worry about updates. Now that we know that the Spotify app has not been downloaded from the App Store of your MacOS, there will be no automatic updates for Spotify. In such a case, you need to update the Spotify App and keep a check if any updates have been made available.
Fortunately, you don’t have to worry about the updates anymore. The Mackeeper’s update tracker has made it easy to send you push notifications when there is any update available. To activate the updates, follow the given steps
- From the sidebar given in your Mackeeper, open the update tracker.
- Scan for updates
- If there are updates available, click the update button to upgrade your spotify app.
Common Issues and Troubleshooting in Spotify for Mac
After you have learned how to download spotify on Mac, next you have to troubleshoot common issues. Here are a few common queries related to spotify for Mac, which I have tried to cover here along with their solutions.
Stop Spotify to Launch on Start-up
It is a common issue reported that the Spotify app launches itself on startup. This is a common issue in Mac and spotify for PC/windows both. To stop Spotify from launching on startup, follow the given steps.
- Open Spotify Preferences on your desktop Spotify app for Mac or Windows.
- Navigate to “Advanced settings” given at the bottom of your page.
- In the option given as “launch on startup”, select No to stop Spotify self-launching on startup.
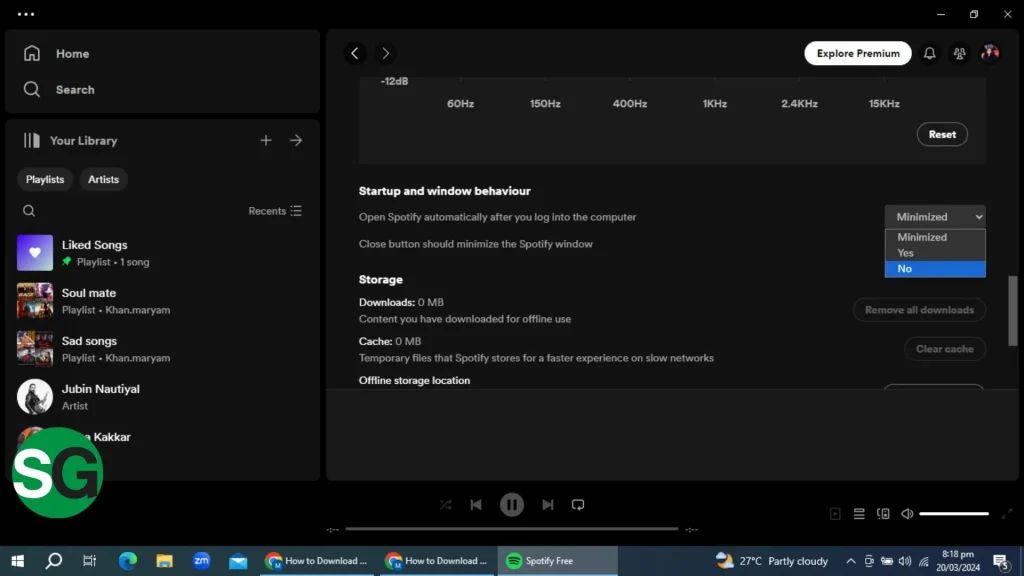
Trouble downloading Spotify music
It is also another common complaint reported that Spotify is not letting you download a particular song. Spotify does let you download the songs but not individually. You have to create a playlist, after which you may download them and listen offline. Here is how you can download playlists.
- Select the playlist that you want to download and hit the download button.
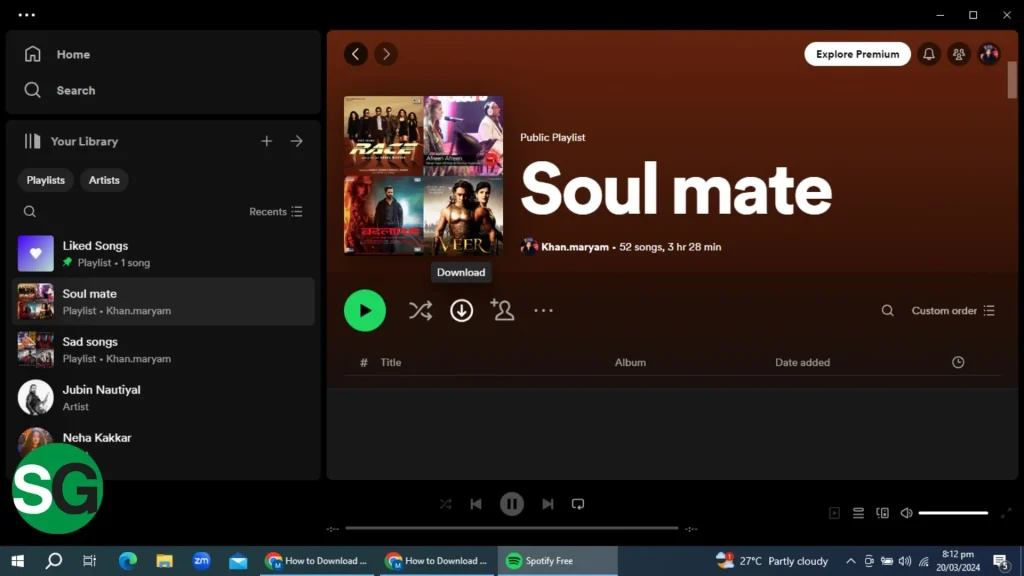
- Once the playlist is downloaded, there will be a green arrow on the top of the playlist.
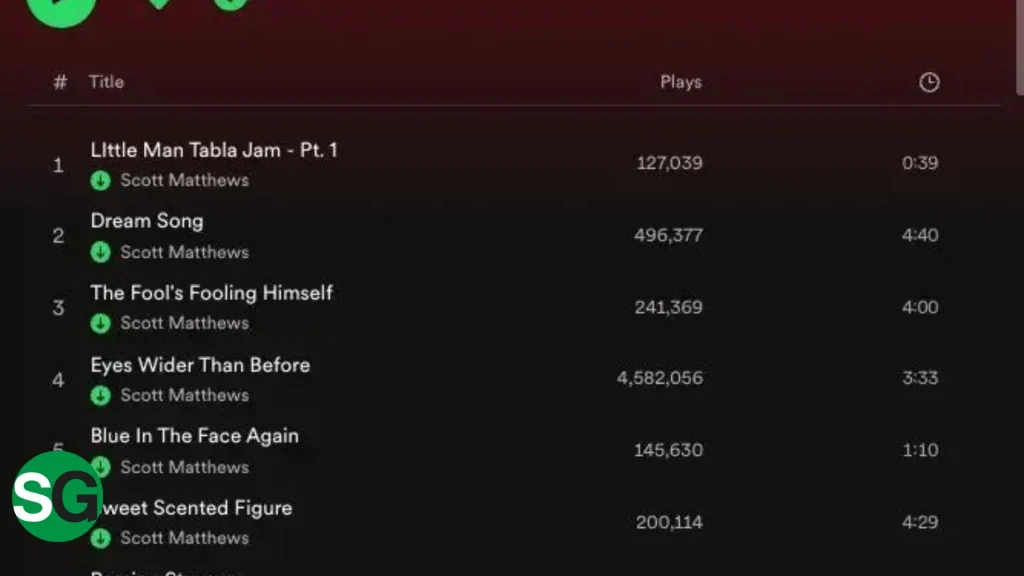
- Remember that you can only download songs if you have a Spotify premium plan.