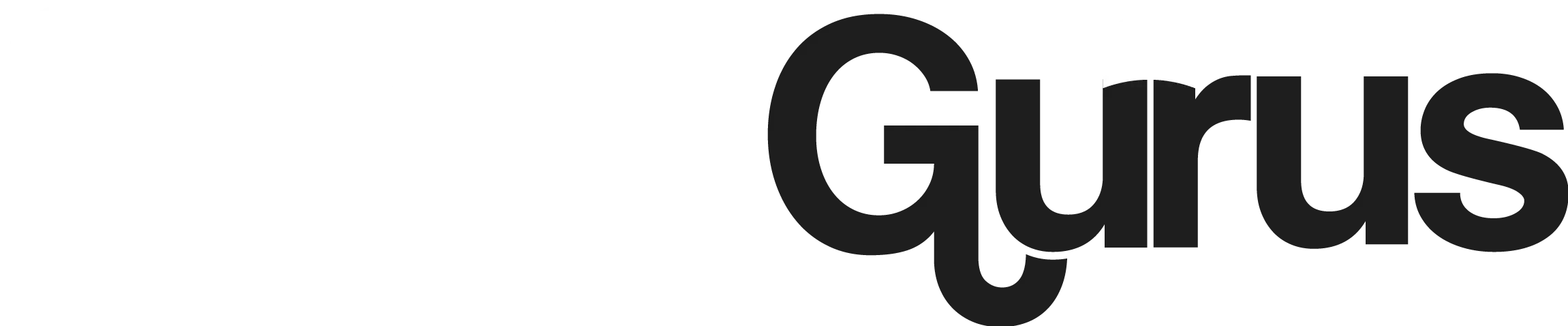Exploring Spotify Color Palette: A Guide to Vibrant and Cohesive Design
Spotify, the world-renowned music streaming service, isn’t just known for its vast library of songs but also for its distinct and modern visual identity. Central to this identity is Spotify color palette, which plays a crucial role in creating the sleek and vibrant look that users recognize and love. In this article, we’ll delve into the specifics of Spotify’s color palette, its evolution, and how you can use these colors in your own designs.
Spotify Exact Color Palette
Spotify color palette consists of both primary and secondary colors that work together to create a cohesive and appealing visual experience.
Primary Colors:
- Spotify Green (#1DB954): This is the cornerstone of Spotify’s brand, used prominently in the logo and app icons. It symbolizes growth, innovation, and freshness, perfectly aligning with Spotify’s ever-evolving nature.
Secondary Colors:
- White (#FFFFFF): Used as a backdrop to ensure other elements stand out, white represents clarity and simplicity.
- Black (#191414): Commonly used for text and backgrounds, black adds sophistication and elegance.
- Charcoal (#212121): Used in footers and sidebars to add depth, charcoal is a strong, neutral color.
- Grey (#535353) and Light Grey (#B3B3B3): These shades are used for secondary text and icons, maintaining a minimalistic and uncluttered appearance.
Evolution of Spotify Color Palette
When Spotify first launched, it featured a much brighter neon green. As the brand matured, the color was refined to a more subdued yet still vibrant green (#1DB954). This change was strategic, helping Spotify to appear more professional and approachable. The refined green is less harsh on the eyes and aligns better with the sophisticated, user-friendly design that Spotify aims to offer.
Detailed Analysis of Spotify Colors
Spotify Green (#1DB954):
- Use: Core brand color, seen in the logo and app icons.
- Symbolism: Represents growth, innovation, and freshness, ideal for a platform that continuously evolves.
White (#FFFFFF):
- Use: Backgrounds to highlight other elements.
- Symbolism: Signifies cleanliness and clarity, enhancing user experience.
Black (#191414):
- Use: Text and backgrounds.
- Symbolism: Adds sophistication and ensures readability.
Charcoal (#212121):
- Use: Footers, sidebars, adding depth.
- Symbolism: Neutral yet strong, providing a solid foundation for the design.
Grey (#535353) and Light Grey (#B3B3B3):
- Use: Secondary text, icons.
- Symbolism: Maintains a clean and minimalistic look.
How Spotify’s Color Palette Works
Spotify’s color palette isn’t just about looking good—it’s about functionality. The primary green is used to highlight key elements and calls to action, while secondary colors like black, grey, and white ensure readability and a clean interface. This combination creates a user-friendly environment where navigation feels intuitive and seamless.
Color Palettes: Different Types
Understanding various color palettes can enhance your design strategies:
Monochromatic Palette:
- Uses different shades, tones, and tints of one color.
- Example: Various shades of green from mint to forest green.
Analogous Palette:
- Uses colors next to each other on the color wheel.
- Example: Blue, blue-green, and green.
Complementary Palette:
- Uses colors opposite each other on the color wheel.
- Example: Blue and orange.
Triadic Palette:
- Uses three evenly spaced colors on the color wheel.
- Example: Red, yellow, and blue.
Tetradic Palette (Double Complementary):
- Uses two complementary pairs.
- Example: Red, green, orange, and blue.
Split-Complementary Palette:
- Uses one base color and two adjacent to its complement.
- Example: Blue with yellow-orange and red-orange.
What to Do When the Spotify Color Palette Isn’t Working
Having trouble with the Spotify Color Palette not displaying your colors correctly? Don’t worry, many users face this issue, and there are several solutions you can try to fix it.
Possible Causes
- Insufficient Listening History:
- The Spotify Color Palette requires data from the past six months of your listening history. If you haven’t listened to enough music, the tool won’t be able to generate a palette.
- Using a VPN or Proxy Server:
- VPNs or proxy servers can interfere with the Spotify Color Palette. The tool needs your IP address to determine your location accurately.
- Issues with the Spotify Palette Website:
- Since Spotify Palette is a third-party website, any issues with their servers or site can affect functionality.
- Ad Blockers:
- Ad blockers can prevent the Spotify Color Palette website from accessing necessary data, causing it to malfunction.
Solutions
- Listen to More Music:
- Ensure you have a substantial listening history by streaming more music on Spotify.
- Disable VPN or Proxy:
- Turn off any VPN or proxy servers when accessing the Spotify Color Palette.
- Whitelist the Website:
- Add the Spotify Color Palette website to your ad blocker’s whitelist to allow access to your data.
- Use a Different Browser:
- Try accessing the Spotify Color Palette with a different web browser.
- Switch Devices:
- Access the Spotify Palette website on another device to see if the issue persists.
- Disable Browser Extensions:
- Turn off any browser extensions that might interfere with the website.
- Clear Cache and Cookies:
- Clear your browser’s cache and cookies, then try again.
- Update Your Browser:
- Ensure your web browser is updated to the latest version.
- Use Incognito Mode:
- Open the Spotify Color Palette website in private or incognito browsing mode.
If these steps don’t resolve the issue, contact the Spotify Color Palette support team for further assistance.
How to Download Your Favorite Songs from Spotify Palette for Free
Spotify Color Palette creates personalized color schemes based on your music preferences by analyzing album art from the past six months. To download and enjoy your favorite songs offline, follow these steps using NoteCable Music Converter:
Step 1: Install and Run NoteCable Music Converter
- Launch the NoteCable Spotify Music Converter on your computer.
- Choose your preferred conversion mode: App Mode or Webplayer Mode.
Step 2: Sign in to Your Spotify Account
- After selecting Webplayer Mode, log in to your Spotify account to access your playlists.
Step 3: Set Output Settings
- Go to the Settings section on the left panel.
- Set the output format of Spotify music as MP3.
- Adjust the bit rate and sample rate as desired.
- Choose an output folder on your computer to store the downloaded music.
Step 4: Select Music to Convert
- Choose a playlist from Spotify you want to download.
- Click the “Click to add” button. NoteCable will load all the songs in the playlist.
- Tick the songs you’d like to download and click “Convert” to start downloading.
Step 5: Check and Locate the Downloaded Songs
- Once downloaded, the songs will be stored in the destination folder on your computer.
- After the conversion is completed, click the “Converted” section to find the downloaded songs.
- Click the folder icon behind the “Duration” to locate the local folder where the songs are stored. You can change the location of the songs if needed.
Now that your Spotify songs are downloaded as local music files, you can enjoy them for free on any device. Whether it’s your favorite hits or the latest tracks, you can keep and play them anywhere.
Note: The trial version of NoteCable Spotify Music Converter allows you to convert the first minute of each audio file for sample testing. You can unlock the full conversion capabilities by purchasing the full version.
Application of Spotify’s Color Palette in Design
Here are some tips for using Spotify’s color palette in your designs:
- Primary Use: Use Spotify Green for buttons, highlights, and focal points.
- Contrast: Combine green with white or black to make elements stand out.
- Backgrounds: Use grey or charcoal for backgrounds to enhance readability.
- Text: Use black or dark grey for text to ensure it’s easy to read.
Practical Examples:
- Website Design: Use Spotify green for call-to-action buttons against a grey or white background.
- App Design: Use a black or charcoal background with green accents for a sleek look.
The Psychology of Spotify Colors
Colors are more than just visual elements—they evoke emotions and perceptions:
- Green: Promotes relaxation and creativity, enhancing user experience.
- White: Symbolizes clarity and simplicity, making the app user-friendly.
- Black and Charcoal: Add a professional, sleek look, giving the app a premium feel.
- Greys: Keep the design modern and minimalistic, allowing primary elements to stand out.
Tools and Resources for Design
Here are some useful tools to help you create your own color palettes:
- Adobe Color: Create and save custom color palettes.
- Coolors: Explore and generate color schemes.
- Canva: Use pre-set color templates for your designs.
- Spotify Brand Assets: Access official logos, guidelines, and more on Spotify’s brand page.
FAQs
What is the exact HEX Code for Spotify Green?
- The HEX code for Spotify Green is #1DB954.
Can I use Spotify colors in my own projects?
- Yes, you can use these colors as inspiration. For commercial use, follow the brand guidelines.
How can I ensure my design is compatible with Spotify’s colors and accessible?
- Use high-contrast combinations like green or black on white to ensure readability.
Conclusion
Understanding Spotify’s color palette and its application can significantly enhance your design projects. These colors not only create a visually appealing look but also align with Spotify’s brand identity, promoting a professional and user-friendly experience. Let your creativity flow and try incorporating these colors into your designs to see the difference they make!
For more design tips and insights, subscribe to our newsletter. Have questions or want to share your designs? Leave a comment below—we’d love to hear from you!